Planning
This page will guide you to effectively managing tasks in Previsto. You can easily learn how to customize tasks seamlessly using our user-friendly interface. Enhance productivity and stay organized with our comprehensive task management features.
Planning Configuration
Within the "Planning" configuration section, you have the flexibility to define four configurable options, including:
- Automatic routeplanning
- Transfer work to other member when absent
- Recalculate route planning on the current date
- Default service window
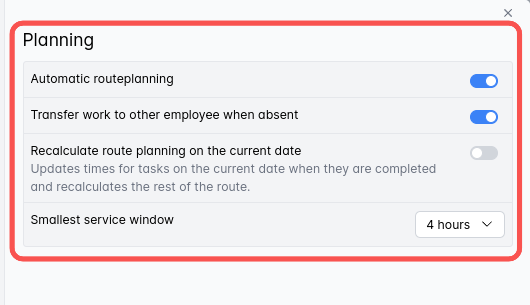
Automatic routeplanning
To configure route planning for your tasks, you can choose to enable or disable the Automatic mode. When the Automatic mode is enabled, all other options become available, and the system can automatically plan optimal routes your tasks. Additionally, the system will even assist in planning the entire week during nighttime hours.
Transfer work to other member when absent
To configure the transfer of work to another member in case of absence, you have two options:
When the feature is activated: If a customer has a preferred person assigned to their task and that person is on vacation or unavailable, the system will automatically replace them with another suitable member based on predefined rules. This ensures a seamless transition and continuity of service.
When the feature is deactivated: Alternatively, you can choose to handle the reassignment of tasks manually. In this case, it will be the user's responsibility to select and assign a substitute member when the preferred person is unavailable.
By choosing the appropriate configuration, you can ensure that work is smoothly transferred to another member when the originally assigned person is absent, providing uninterrupted service to the customer.
Recalculate route planning on the current date
When a task is marked as completed, the system automatically (if the feature is enabled) updates the task's timing for the current date and recalculates the remaining route accordingly. If it is turned on, and you have, for example, three tasks scheduled for the current day, referred to as A, B, and C...
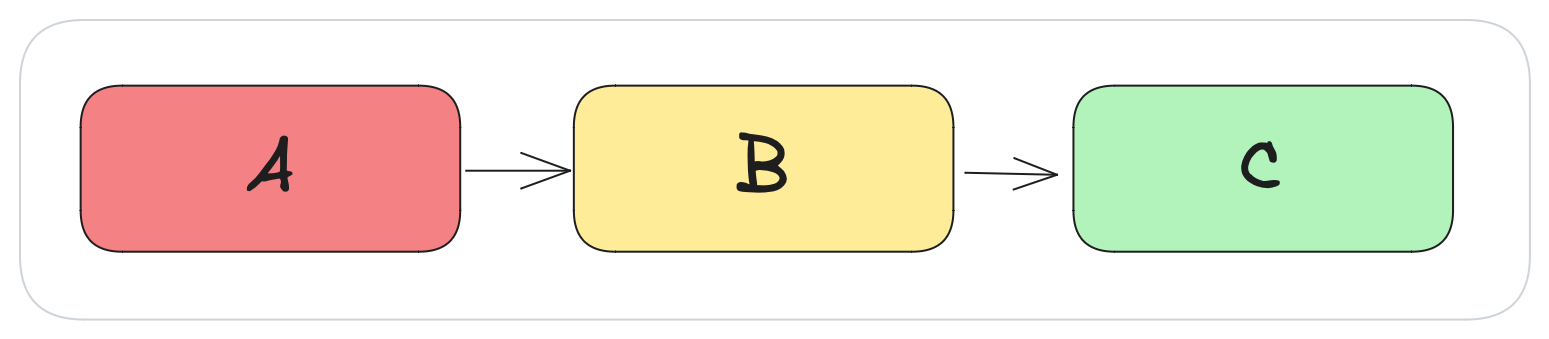
You may then have a need for starting with task B instead of task A. Once you complete task B, the system will re-plan the remaining route, initiating from B.
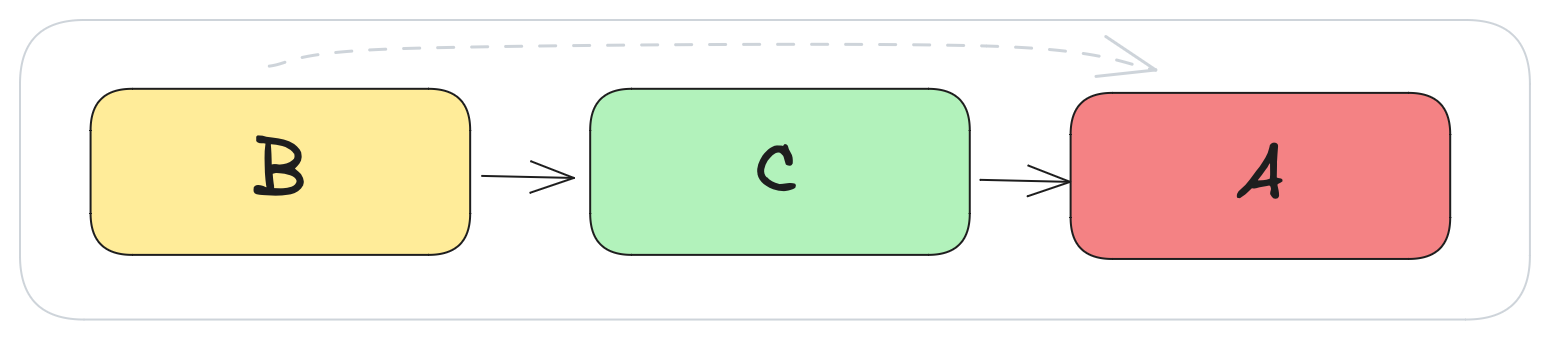
Default service window
To customize the time allocation for a task, you can adjust the default duration you wish to allocate. In many cases, you may prefer to rely on the system to plan your day. The system can utilize the default duration of service time to schedule your tasks for the day. Furthermore, when notifying the customer before task completion, you can include the duration of service in the email.
Contact Settings
When adding or editing a contact, you have the option to define personalized planning settings. This section includes:
"Preferred Members": In this part, you have the option to assign the contact to a specific member or team within your organization. This feature allows you to delegate responsibilities and streamline communication by ensuring that the right person or team is assigned to handle tasks related to the contact.
"Preferred Service Window": Set a preferred time window based on the contact's availability, optimizing scheduling for appointments or engagements. This helps align your operations with their preferred time frames, enhancing customer satisfaction.
- "Planning on Hold" - This checkbox allows businesses to indicate that a contact's tasks should be temporarily suspended or put on hold, without deleting any future adjustments or plans.
Example
Imagine a landscaping company that provides regular maintenance for a client's garden. The company has scheduled various tasks throughout the year, such as trimming, fertilizing, and mowing. However, due to unforeseen circumstances, such as heavy rain or a family event, the client requests that the tasks be put on hold for a certain period.
Instead of deleting the scheduled tasks, which would remove them from the plan entirely, the company can simply mark the client's planning as "on hold." This means that the tasks will not be executed during the specified period, but they will remain in the system and can be resumed once the hold period is over. This allows the company to maintain the overall schedule and easily pick up where they left off without losing track of the client's future tasks.
Efficiently manage contacts by assigning them to the right personnel and scheduling interactions within their preferred availability.

Contact Group Settings
When creating or editing a Contact Group, The "Planning" section is optional and offers additional features.
You have the option to specify preferred members responsible for this group. You can select one or more members who will be assigned tasks related to this particular group.
In addition, you have the option to activate the "Synchronize Planning Intervals" checkbox. Enabling this feature ensures that the planning intervals for contacts within the group are synchronized, allowing for a cohesive and organized workflow. By keeping the subscription intervals aligned, you can easily replan and manage tasks effectively, ensuring optimal efficiency in your operations.
By utilizing these features, you can effectively organize your contacts into distinct groups and assign preferred members to handle tasks. The option to synchronize planning intervals ensures consistency and coherence in managing contacts within the group.
